How to Record a Google Meet meeting

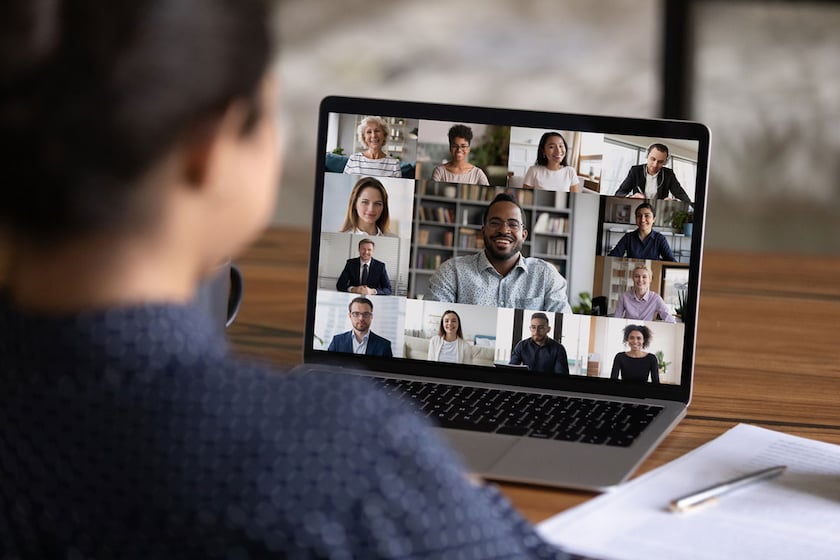
Google Meet is one of the most popular video communication applications by Google which is being widely used by working professionals and students alike. It is like a digital conference room where as many as 100 participants can join. Although earlier only the host could record Google Meet meetings, now any participant can do so with the help of third-party applications.
Alternately, the Google Workspace administrators can allow participants to record the meeting. However, the latter feature is restricted to limited editions such as Business Standards, Education Plus and Enterprises among others.
Every time a Google Meet meeting is recorded, a notification is sent to all the participants. These recordings include everything that is presented, chat box messages, and the active speakers' audios.
However, other notifications, windows, or live captions are not recorded. Also, the recording feature is limited to PCs and laptops; participants joining from a smartphone cannot record Google Meet videos. Similarly, if you plan on recording the meeting via screen recorder, only the video will be saved sans the audio.
Please note that Google Meet meetings can only be recorded for up to a maximum of eight hours, after which the recording is automatically stopped.
How to Record Google Meet Videos
Step 1. Either start or join a new meeting.
Step 2: Click on the “Activities” option at the bottom right and choose ‘Recording".
Step 3: Click on “Start Recording” or “Start” (if a separate window appears)
Step 4. Wait for other participants to approve the request for recording, after which the recording automatically begins.
Step 5: Again, go to the option of “Activities” and then select “Finish Recording”.
Note- Recording stops automatically if everyone leaves the meeting
How to Download and Play the Recorded Google Meet Video
Step 1: Complete the recording of the meeting as per the aforementioned instructions
Step 2: Open your Google Drive and search for the 'Meet Recordings' folder.
Step 3: Select the file that you want to download and save it on your computer.
Step 4: Choose the download option, and the selected file will be made available for offline usage.
Note- The downloaded video file can be shared easily with any data transfer software
How to Record Google Meet meeting Without Admin's Permission
Step 1. Download the OBS application, install it on your system and then launch it
Step 2. Go to the “Source” section and then select the Google Meet application or the Google Chrome option
Step 3. Adjust the window preview as per requirement.
Step 4. Click on the “start recording” button, present below the “control” option.


